Mindpath is committed to providing a website that is accessible to the widest possible audience, regardless of circumstance and ability. Further, we aim to adhere as closely as possible to the Web Content Accessibility Guidelines (WCAG), published by the World Wide Web Consortium (W3C). These guidelines explain how to make Web content more accessible for people with disabilities. Conformance to these guidelines will help us provide a site that is more user friendly to everyone.
Mindpath makes every effort to provide a good experience to all visitors to our site. For example, we try to provide:
Transcripts for podcasts to let hearing impaired visitors (as well as visitors without speakers or headphones) consume the content.
Zoom in up to your browser maximum without the text spilling off the screen
Navigate most of the website using just a keyboard Form labels and controls that are associated with the relevant prompt.
Content that can be magnified using standard browser controls. Auditory and visual CAPTCHA items to provide alternative ways to consume this information.We’ve also made the writing as simple as possible to understand.
If you have any comments and or suggestions relating to improving the accessibility of our site, please don’t hesitate to contact us. Your feedback will help us make improvements.
To have the best experience of our site, we recommend that you take advantage of all opportunities to increase accessibility and customization that are available. The following two tips should help you:
On most browsers, try holding down the Ctrl key and scrolling the mouse wheel (if you have one), or hold down the Ctrl key and at the same time, push the – or + key.
In Firefox and Internet Explorer, click the “View” menu, then select “Zoom” and then choose the whether you would like to increase the size (zoom in) or decrease the size (zoom out).
In Google Chrome, click the customize button (spanner icon), then select the plus or minus buttons to zoom.
To change the colour contrast on your entire computer:
For Windows computers, click “Start”, then “Control Panel”. Select the “Accessibility Options” icon, select the “Display” tab and select the “Use High Contrast” check box. Select the “Settings” button to browse different color contrast options.
For Apple Macs, select “System Preferences”, then “Universal Access”. Select the “Seeing” tab and adjust the “Display” section.
To change the colour contrast of websites on your browser:
In Internet Explorer, click “Tools”, then select “Internet options.” From within the “General” tab, click the “Colors” button. Deselect the “Use Windows colors” checkbox and change the color by selecting the color swatch. Then, select “Accessibility” within the “Internet options” window and select “Ignore colors specified on web pages.”
In Firefox, click “Tools”, then select “Options.” From within the “Colors” tab, click the “Colors” button. Select the appropriate colors from the color swatch and un-tick the checkbox labeled “Allow pages to choose their own colors, instead of my selections above” and click OK.
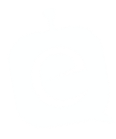
Subscribe to our newsletter and get 10% off your first purchase.
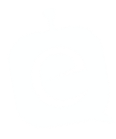
Subscribe to our newsletter and get 10% off your first purchase.